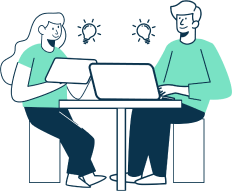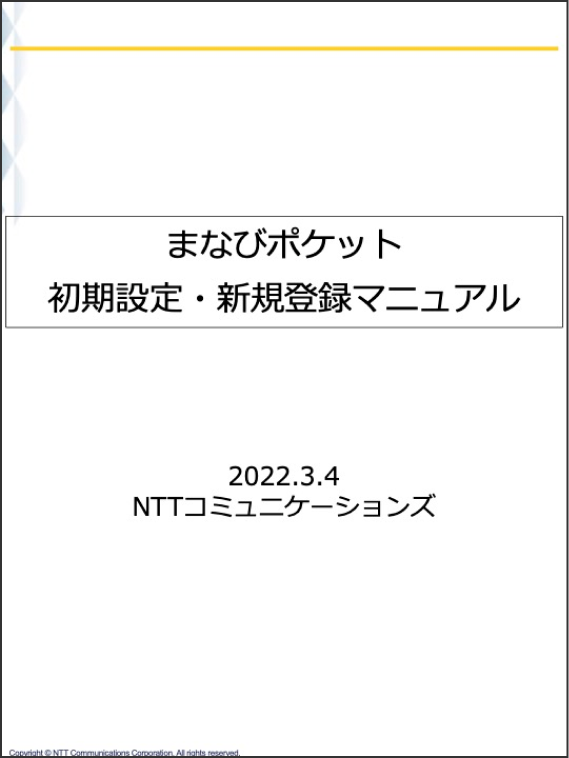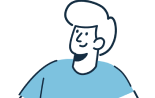
STEP1
初期設定をしよう
まなびポケットへようこそ
学校管理者様向けユーザー登録方法をご案内します
目次
本ページの役割について
本ページは「初期設定・新規登録マニュアル」(以降 マニュアル)から抜粋し、わかりやすく初期設定方法をご案内しています。注意事項や詳細情報は項目内に記載された「(マニュアル目次:〇〇)」を目印にマニュアルをご確認ください。
1.初期設定前の準備・確認をしよう

【準備すること】
1-1.ユーザー情報登録シート(Excel)をダウンロード
ダウンロードはこちら
※利用環境:Windows Excel32ビット版(64ビット版非対応)
初期設定をすると必要な入力項目が明記されたExcelが生成されます。(下図参照)
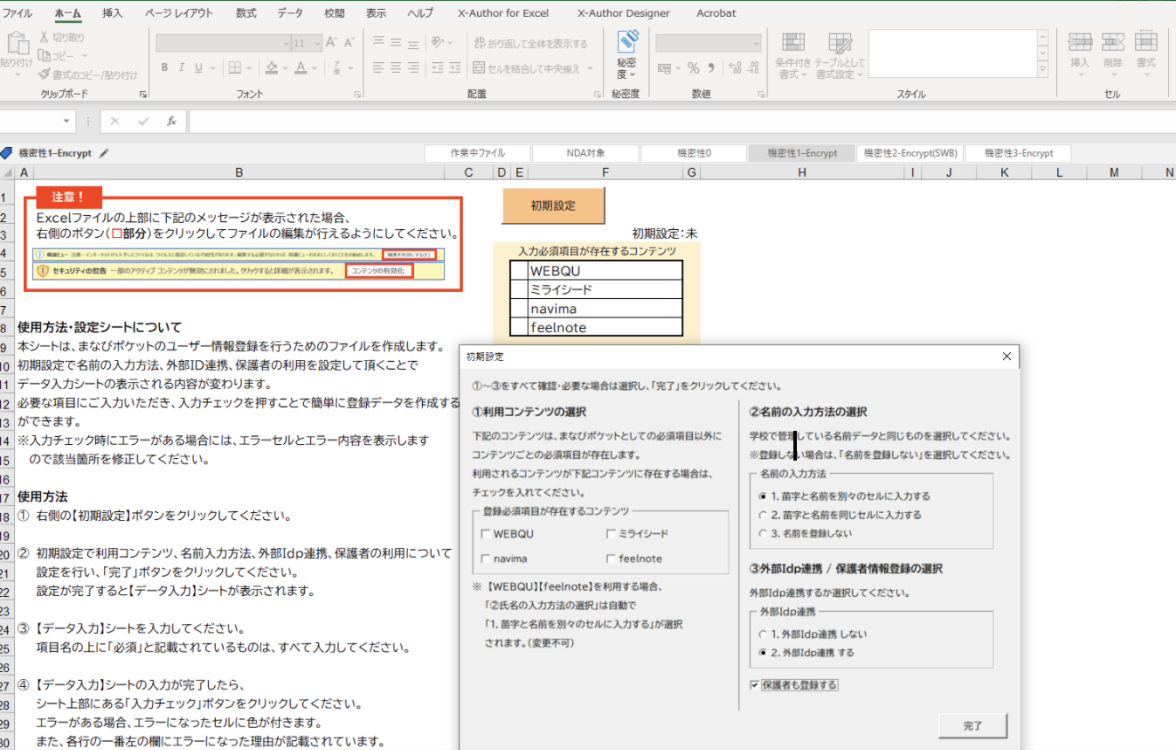
1-2.生成されたユーザー情報登録シートの機能を確認
ユーザー情報登録シートには登録時、役に立つ機能があります。例えばパスワードやIDの自動生成機能などです。これらを活用することで登録がスムーズになるため、事前にユーザー情報登録シート内を確認しておきましょう。
※自治体一括導入の場合、各入力項目のルールが決められている場合があります。その場合は教育委員会や販売店の方針に従い実施してください。
Point!
保護者アカウントも併せて登録しよう!
・なにができるの?
保護者からの出欠連絡・学校から保護者への一斉連絡をまなびポケット上で行えます!詳しい機能はこちらの資料からご確認ください。
・登録方法は?
ユーザー情報登録シート作成時に保護者アカウントも作成します。必要な情報は「表示名」「ID」「パスワード」の3点のみ!
・特に申し込んでないけど利用できるの?
申し込み不要、無償でご利用可能です。学校の判断で保護者アカウントを作成し利用可能です。
2.ユーザー情報登録シートを作成しよう
1で準備したユーザー情報登録シートの入力を始めましょう。
以下の動画を参考にしましょう。
(マニュアル目次:1.ユーザーー情報の作成)
3.ユーザー管理画面にアクセスしよう
Point!
ここからサービスデスクがメールでお送りした「アカウント通知書」が必要です。
自治体で一括導入している場合は、教育委員会や販売店経由でアカウント情報が通知されます。
マニュアルに従い、学校管理者アカウントでまなびポケットにログインし、ユーザー管理画面にアクセスします。
※ログイン後、初期パスワードの変更を必ず実施しましょう。(Google WorkspaceやMicrosoft AzureADとIdp連携を行っている場合は不要です。)
(マニュアル目次:2.ログイン)
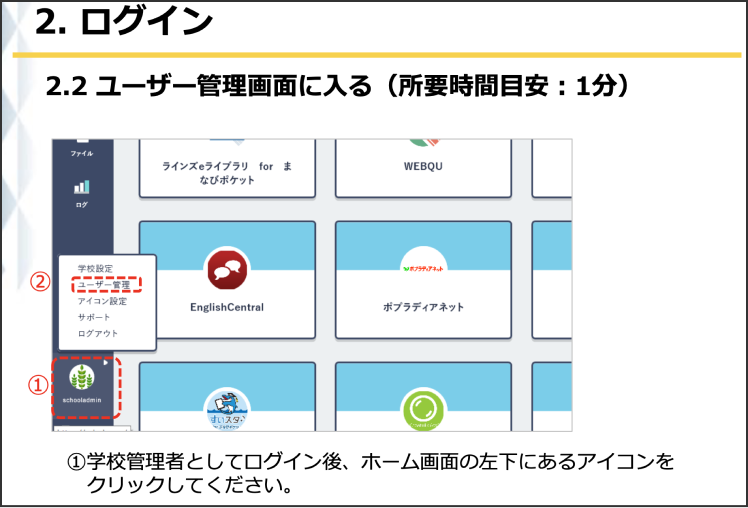
4.「かんたん設定」から新規登録を開始しよう
4-1.ユーザー管理画面の「かんたん設定」から学年・クラスを登録
以下の動画をご覧ください。小中一貫校、中高一貫校の場合や特別支援の設定はマニュアルをご確認ください。
(マニュアル目次:3.新規登録)
4-2.2で作成したユーザー情報登録シートをアップロード
クラス設定が完了すると、新規登録用ファイルのアップロード画面が表示されます。2で作成したユーザー情報登録シートからファイル出力した新規登録用ファイルをアップロードします。
操作方法は4-2の動画5:36以降に収録されています。
(マニュアル目次:3.新規登録)
5.他のクラスにユーザーを所属させる場合の設定をしよう
まなびポケットでは、ユーザーが所属するクラスの種類に「ホームルームクラス」と「その他クラス」の2種類があります。
ユーザー登録シートに記入したクラス情報は「ホームルームクラス」として登録されます。
教職員・児童生徒を他のクラスにも紐づけたい場合は「その他クラス」への設定が必要です。
ユーザー管理画面から「その他クラス」に紐づけたいユーザーを選択し追加します。
設定方法は以下の動画をご覧ください。
(マニュアル目次:4.その他クラスの設定)
初期設定は以上です。お疲れ様でした!
ステップ2「基本操作を学ぼう」のページでは、まなびポケットを利用する教職員向けにこれだけは知っておきたい操作方法をわかりやすく記載しています。
校内研修等にお役立てください。
>> ステップ2へ